Snapz Pro is a utility best screen recorder on Mac that is made by Ambrosia Software. It is designed to record movie-like screenshots of a computer monitor doing various actions, such as a user moving their mouse across the screen, clicking on desktop icons, typing text, etc. It has been used commercially in the production of many books. Record Your Screen in macOS Your Mac comes with its own screen-recording feature on macOS Mojave and higher. Open the app or window you want to record, then press Shift+Command+5 to open the.
A Simple and Easy to use Mac Automation Tool is presented here which can Record and Playback Mouse and Keyboard Actions. This Macintosh Automation Tool works on all latest version of Mac OS X Operating Systems running with 10.7 onward versions. This Macro Recorder can be used as a combination of Mouse Click Recorder for Mac and a Keystroke Recorder for Mac.
Download Macro Recorder for Mac
Download this Macro Recorder Application on your Macintosh running any latest 64 bit Operating System including Mac Snow Leopard (OS X version 10.6), Mac OS X Lion (Version 10.7), Mac Mountain Lion (Version 10.8), Mavericks (Version 10.9) or OS X Yosemite (Version 10.10), OS X El Capitan (Version 10.11), macOS Sierra (Version 10.12), macOS High Sierra (Version 10.13) or macOS Mojave (Version 10.14). This Macro Recorder for Apple's Macintosh Operating Systems is Free to Download and is the best Macro Recorder for Mac which you can get for $8.00 only.
You can Record all types of Mouse and Keyboard Actions with this Macintosh Macro Recorder. Whether you wish to Record Mouse Clicks, Mouse Movements, Mouse Scrolling, Mouse Dragging or Key pressing on your Mac, this Macro Recorder can do it all for you. All you need to do Start the Recording, perform the Actions manually and then let the Macro Recorder Play them for you as and when you want.
How to use Macintosh Macro Recorder
Given below steps outline the procedure to use this Mac Macro Recorder. The User Interface of the Macro Recorder adjusts itself automatically depending on the Actions you perform. Watch a Video Tutorial which displays how to record and then playback mouse and keyboard actions with this Macro Recorder.
- Download and run the Macro Recorder. Once you Download the Macro Recorder as a ZIP File, Locate the Downloaded file in the Downloads Folder using Finder.
- Double Click on the downloaded ZIP File to extract the Macro Recorder.
- Now Double Click on the Macro Recorder and Launch it. Depending which Mac OS X version you are using, Mac will ask your permission to run the Application.
- With Macro Recorder running, you will be able to Record and Play the Recorded Manual Actions.
- Click on the button Start Recording to start recording of Mouse and Keyboard Actions. Now do whatever you want to be recorded in a Macro and when you are done, click on the button labelled Stop Recording to Stop Recording of Mouse Clicks, Mouse Movements, etc and Keyboard Actions.
- Now Click on the button labelled Play Recording to let the Macro Recorder Play the Recorded Actions.
Note : In case you want the Keystrokes to be recorded in the Macro, you would need to enable Access for Assistive Devices using System Preferences. For Recording Mouse Actions only, you do not need to enable Access for Assistive Devices.
Features of Macro Recorder for Mac
Given below are few of the features of Macro Recorder for Macintosh Computer running 10.6 onward. Yes new features are being added continuously and the updated versions can be downloaded from the Download links mentioned above.
- Main Window of Macro Recorder Remembers it's position so you can drag the Window to a location best suited for your purpose.
- Number of Actions being Recorded are displayed in the Main Window so as to give you an idea of what's being recorded while your do Mouse and Keyboard Actions Manually. In order to view the Number of Mouse and Keyboard Actions being recorded, do have a look at the Action Counter as displayed in the screenshot above.
- When a Recorded Macro Script is played, the Action Counter displays the active action number being automated.
- Configurable System Wide Keyboard Shortcuts can be defined to Start / Stop Recording and also for Playing the Recorded Script.
- Distinct Sound Alerts can be enabled / disabled to indicate whether Macro Recording is being Started or Stopped. Distinct Sound Alert is played when Macro executed is Started and Stopped.
- Configurable Time Delay before the start of recorded macro. When delayed macro execution is enabled, a timer displays the time remaining to start the Playback of Macro.
This Macro Recorder for Mac utilizes the same principle as being used by Keystroke Logger or Mouse Click Logger for Mac, however this Mac Automation Tool has been created to help everybody Automate Repetitive Tasks. The Mouse Clicks, Mouse Movements and other Mouse and Keyboard Actions are stored in RAM and when Macro Recorder is Closed or new Recording is recorded, all the currently recorded Mouse and Keyboard Actions are removed from RAM of Mac.
Recording of Keystrokes in Macro Recorder
While Recording a Macro, if you would like to Record Keystrokes apart from Mouse Clicks, Movements, Scrolling, etc, you would need to Enable Access for Assistive Devices as displayed in the Screenshot to the right.
In case you are using any Mac OS X Version later than 10.6 and earlier than 10.9, the procedure to enable Access to Assistive Devices is displayed in the Screenshot to the Right. In other words, you would need to open System Preferences, Navigate to Accessibility and then enable the option as displayed in the Screenshot.
Mac OS X Mavericks (Version 10.9) provides Access for Assistive Devices on a Per Application basis. Mac automator auto clicker. Effectively if you want to record Keystrokes in the Macro Recorder and you are running Mac OS X 10.9, you would need to follow a different procedure from as outlined above.
On Mac OS X 10.9, Open System Preferences, Navigate to Security and Privacy Settings, Open up Privacy Tab and Drag the Macro Recorder to the list of Applications allowed to Control Mac 10.9. Once Added to the List of Applications, enable Access to Macro Recorder to Record Keystrokes.
In case you do not want to record Keystrokes, you do not need to worry about Access for Assistive Devices or allowing an Application to Control Mac OS X 10.9. Even with this option turned off, you can record Left, Right and Middle Mouse Clicks, Mouse Movements, Mouse Scrolling, Dragging and Dropping to Automate your Repetitive tasks on your Mac.
Mac Automation Tool with Script Editor
In case you would like to have finer control over your script recordings, you can download another Mac Automation Tool which is a really sophisticated and advanced Macintosh Automation Tool. Do have a look at the Screenshot to the right of this paragraph or Download and give it a try on your own Mac.
You can also navigate to the Mac Auto Mouse Click homepage to know more about it. It is also a Free to try Application and runs on Mac versions later than 10.6. Yes there is feature description, step by step tutorial and also a video tutorial which should get you started within no time.
Automate Everything on your Mac
With Macro Recorder you can record and play back recorded Keyboard and Mouse Actions in exactly same speed. On the other hand the Mac Auto Mouse Click Application presented above can give you finer control over your Scripts.
Irrespective of whether you wish to Automate Repetitive tasks in a Game by creating a Bot, Automate a Presentation or anything else on your Mac, just plan appropriately so that the Automation goes exactly as planned. Before using Automation in actual Environment, do test the script execution with simple applications.
The Macro Recorder for Mac can record keystrokes provided appropriate permission is enabled from System Preferences. Recording of Mouse Clicks does not require special permission and hence you can record all types of Mouse Clicks and anything else that you can do with your Mouse Cursor on your Macintosh.
Visit Mac Automation Tools Home page to view and Download more Macintosh Automation Applications.
To grab various information from your computer quickly, you can take a screenshot or save it as a document. Well, the first choice saves more time. You can keep images and texts from webpages or streaming videos on your Mac freely. Sadly, many people ask the question like 'Why can't I take a screenshot on my MacBook'.
The truth is that you do not find the correct MacBook screenshot methods. But do not worry about that. From this article, you can learn how to take a screenshot on a MacBook Pro and other models with shortcuts or programs for free. All Mac products and operating systems are supported.
- Guide List
1. 3 Common Ways to Screenshot on a MacBook
All portable computers can be called laptop. To be more specific, a laptop is a computer with all parts integrated. You can see many laptop brands, like IBM, Lenovo, HP, Acer, Dell, etc. Well, the main difference between a desktop and a laptop is that you can take a laptop wherever you want. To some degree, it is kind of similar to the battle between a landline and a cellphone.
As for a MacBook, it is a brand of laptops developed by Apple. MacBook Pro and MacBook Air laptops are best-selling Macintoshes. Well, you can see MacBook Retina and MacBook Core series in the MacBook family too. In a word, MacBook is a branch of laptop.
If you want to keep the moment of a live streaming video forever, you can take a screenshot on a Mac to catch it. Many people screenshot movies, films, TV shows and other online and offline videos to save the most attractive moment. As for gamers, recording and sharing the best achievement in a gameplay is quite common. Moreover, you can also take screenshots on webpages to save something important without taking notes. Generally speaking, you can keep everything appearing on your MacBook as offline references.
If your previous computer is a Windows PC, then you may wonder how to screenshot on a MacBook. Different from screenshot on a Windows, you can get 2 representative MacBook screenshot solutions. Just read and learn.
At present, the latest version of the Mac operating system is macOS Majave. If you have upgraded your MacBook to macOS Mojave, you can get not only the traditional MacBook screenshot keys but also the macOS Majave screenshot shortcuts.
Method 1. Use MacBook Screenshot Shortcuts
Capture the whole screen
For macOS Mojave: Press Shift, Command and 5 keys on your keyboard. Later, choose the first thumbnail to take a screenshot on MacBook.
For other macOS versions: Hold and press Shift, Command and 3 Mac on pc virtual. keys to save the screenshot on desktop.
Capture a window
For macOS Mojave: Press Shift, Command and 5 keys on your keyboard. Then choose the second icon and select the window you want to capture.
For other macOS versions: Hold and press Shift, Command and 4 keys. Later, press the Space bar on your keyboard. When the pointer changes to a camera, you can set the window.
Capture the selected portion
For macOS Mojave: Press Shift, Command and 5 keys on your keyboard. Choose the third icon and draw on the MacBook's screen.
Mac Os On Screen Keyboard
For other macOS versions: Hold and press Shift, Command and 4 keys. Use the left-click mouse trackpad to take a MacBook screenshot.
Capture a menu
For macOS Mojave: Extend the menu to get its contents. Press Shift, Command and 5 keys on your keyboard. Use any icon on the floating toolbar to screenshot a MacBook menu.
For other macOS versions: Reveal the contents of the menu first. Hold and press Shift, Command and 4 keys. You can use the trackpad button or mouse to capture the menu. In addition, you can press Space bar to achieve the MacBook screenshot.
Note:
- So where do screenshots go on Mac? Well, you can find MacBook screenshots on Mac's desktop screen. The default screenshot format is PNG.
- If you want to save the Mac screenshot to clipboard, you can add the Control key to above Mac screenshot key combinations. Later, you can paste the screenshot on your Mac freely.
Method 2. Run Grab to Screenshot on A MacBook
Grab is the pre-installed program on all MacBook notebook computers. If you encounter the screenshot on Mac not working problem, you can take screenshots with Grab for free too. What's more, you can also take a screenshot on a MacBook Air or Pro with Preview.
Best Screen Recorder Mac
Find the Utilities folder and access the Grab tool.
Choose the Capture option on the top menu bar.
Select Selection, Window, Screen and Timed Screen based on your need.
Note:
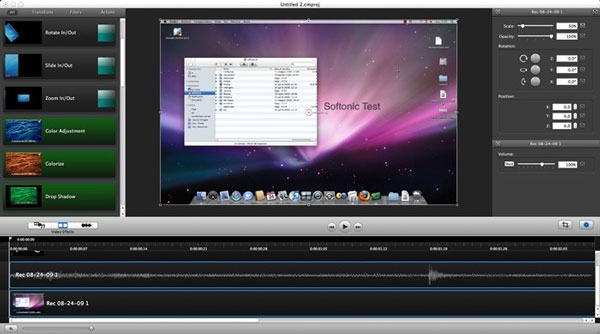
- There is no such a user interface of Grab. Once you open Grab, you can see the Grab icon in the dock.
- You can take a screenshot on a MacBook after the 10-second delay by using the Timed Screen feature.
Method 3. Use Preview to Screenshot on A MacBook
You can double-click a PDF or image file to open Preview.
Click File > Take Screenshot and choose From Selection, From Window or From Entire Screen on Mac.
2. Best Way to Screenshot Macbook with FoneLab Screen Recorder
Though you can take a screenshot on your MacBook with default shortcuts or programs. You cannot capture the screen area you need accurately. Fortunately, you can achieve this goal by using Mac FoneLab Screen Recorder. Well, it is also supported to use MacBook screenshot shortcuts too.
Read about how to screenshot Facetime.
- Set the width and length accurately to take screenshots on Mac.
- Drag and drop the screen area around the mouse or trackpad.
- Set hotkeys to take screenshots and start/stop recording instantly.
- Access all your MacBook screenshots for sharing and editing.
FoneLab Screen Recorder
FoneLab Screen Recorder allows you to capture video, audio, online tutorial, etc on Windows/Mac, and you can easily customize size, edit the video or audio, and more.
- Record video, audio, webcam and take screenshots on Windows/Mac.
- Preview data before saving.
- It is safe and easy to use.
Galaxy s7 connect to mac. Launch the MacBook screenshot software.
Disable Microphone and Webcam options in the main interface.
Adjust the screenshot hotkey, destination folder and other preferences in the More Settings. (optional)
Set the screen area you want to capture manually.
Click the Camera icon to take a screenshot on a MacBook Air or Pro.
Go the Media Manager to find your screenshots.
Thus, you can get more choices while taking screenshots with FoneLab. In addition, you can have a good time for video and audio recording too. If you have any other question about how to take a screenshot on a MacBook, just feel free to contact us.
FoneLab Screen Recorder
FoneLab Screen Recorder allows you to capture video, audio, online tutorial, etc on Windows/Mac, and you can easily customize size, edit the video or audio, and more.
- Record video, audio, webcam and take screenshots on Windows/Mac.
- Preview data before saving.
- It is safe and easy to use.
